JUDUL: Cara Membuat Pola Mulus atau Seamless Patterns di Illustrator, Bagian 1
Dalam tutorial sebelumnya, saya mendemonstrasikan cara favorit saya untuk membuat pola vektor mulus . Pola mulus ini bagus untuk digunakan sebagai latar belakang atau tekstur untuk proyek desain. Saat Anda mengerjakan latar belakang untuk proyek desain, mengetahui cara memanipulasi pola ini dapat menjadi penghemat waktu nyata, memungkinkan Anda mengalihkan fokus ke elemen desain lain yang lebih kompleks. Pada artikel ini, saya akan berbagi teknik tentang cara menggunakan dan memanipulasi pola skala ini di Adobe Illustrator. Ubah Pola Anda menjadi Swatch 1. Pilih pola dan pergi ke Window > Swatches dan pilih Swatch Options dari menu dropdown di jendela Swatches yang muncul. Konfirmasikan bahwa warna pola ada sebagai Swatch Global. (“Global” harus dicentang di kotak dialog Opsi Swatch.) Klik OK. 1. Pilih Pola Swatch Anda untuk menerapkannya sebagai isian (atau goresan.) Edit Warna Anda dengan Cepat 1. Klik dua kali pada Swatch Warna Global Anda untuk membuka kotak dialog Opsi Swatch. 1. Pilih pola baru.2. Pilih polanya.
3. Drag dan drop seleksi ke dalam Swatches Palette.
4. Klik dua kali swatch baru, beri nama, dan klik OK.
Gunakan Pola sebagai Isi Objek
2. Menggambar objek.
Transform Patterns Independen dari Object
1. Pilih objek terisi Anda.
2. Klik dua kali pada alat Skala.3. Di dalam kotak dialog, hapus centang semua kotak kecuali "Pola."
4. Terapkan persentase skala yang Anda inginkan, dan klik OK.
Perhatikan bahwa teknik yang sama ini berlaku untuk semua transformasi (rotasi, geser, dll.) di Illustrator.
Ingat ketika kami mengonfirmasi bahwa warnanya adalah Global Swatch? Langkah ekstra itu memberi Anda fleksibilitas untuk mengubah warna pola Anda.2. Panggil dengan warna baru, dan klik OK untuk menerapkannya ke pola Anda.
Ganti Pola Anda
Tip ini berguna jika Anda ingin mengganti pola Anda saat ini (simpan salinan cadangan terlebih dahulu) dengan yang baru.2. Tekan dan tahan tombol Opt, (Alt untuk PC) lalu seret dan lepas pilihan Anda langsung di atas contoh pola sebelumnya.
Karya seni Anda akan diperbarui secara otomatis dengan pola baru.
Perluas Pola Anda
1. Pilih objek yang Anda isi.
2. Pergi ke Object > Expand.3. Konfirmasikan bahwa “Isi” dicentang, lalu klik OK.
4. Tekan “Cmd+Shift+G” (“Ctrl+Shift+G” untuk PC) untuk memisahkan grup.
5. Klik Bagi di jendela Pathfinder.
Anda sekarang harus memiliki garis besar yang bersih.
Kiat-kiat ini dapat menghemat waktu Anda dan memberi Anda banyak pilihan saat bekerja dengan pola. Di Bagian 2, kita akan memeriksa bagaimana Anda bisa bereksperimen dengan warping serta cara membuat sikat pola.

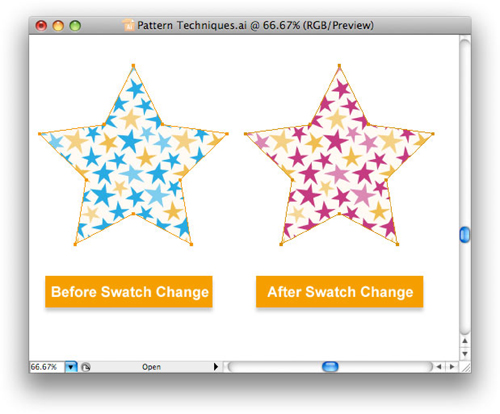
Posting Komentar